-
[Git] Git 간단 사용법Git 2022. 7. 20. 17:20
✅ Git Bash 실행
Git Bash를 실행하면

터미널 창이 실행되는데, Git Bash는 윈도우에서 Shell의 기능을 사용할 수 있게 해 준다.
JM[사용자 이름] @ JM[컴퓨터이름] MINGW64[Bash 이름] ~[현재 디렉토리 위치]$로 생각하면 된다.
✅ Bash 명령어
pwd
현재 디렉토리의 위치를 나타낸다.
JM@JM MINGW64 ~$ pwd/c/Users/JMcd [경로]
해당 경로로 이동한다.
1. 하위 디렉토리
JM@JM MINGW64 ~$ pwd/c/Users/JMJM@JM MINGW64 ~$ cd Desktop // 하위 디렉토리로 이동JM@JM MINGW64 ~/Desktop$ pwd/c/Users/JM/Desktop2. 상위 디렉토리
JM@JM MINGW64 ~/Desktop$ pwd/c/Users/JM/DesktopJM@JM MINGW64 ~/Desktop$ cd .. // 상위 디렉토리로 이동JM@JM MINGW64 ~$ pwd/c/Users/JMBash에서 .. 는 상위 디렉토리를 읨하고 . 은 현재 디렉토리를 의미한다.
3. 절대 경로 이동
JM@JM MINGW64 ~$ pwd/c/Users/JMJM@JM MINGW64 ~$ cd /c // 절대경로 /c로 이동JM@JM MINGW64 /c$ pwd/cmkdir [폴더명]
현재 디렉토리에 [폴더명]의 폴더를 생성한다.
JM@JM MINGW64 /c$ mkdir study // 현재 디렉토리에 study 폴더 생성JM@JM MINGW64 /c$ cd study/JM@JM MINGW64 /c/study$ pwd/c/studystudy 폴더가 생성되어 study 폴더로 이동할 수 있다.
touch [파일명]
[파일명]의 빈 파일을 생성한다.
JM@JM MINGW64 /c/study$ touch first.txtrm [파일명]
[파일명]의 파일을 삭제한다.
ls
현재 디렉토리에 있는 파일 및 폴더를 보여준다.
JM@JM MINGW64 /c/study$ lsfirst.txtls 에는 다양한 옵션이 붙을 수 있다.
- ls -l : 파일의 자세한 내용을 보여준다.
- ls -a : 숨겨진 파일 및 디렉토리를 포함하여 모두 보여준다.
- ls -S : 파일을 크기순으로 정렬하여 보여준다.
- ls -r : 파일을 역순으로 출력한다.
- ls -R : 하위 디렉토리까지 출력한다.
주로 ls -al을 많이 사용한다.
JM@JM MINGW64 /c/study$ ls -altotal 8drwxr-xr-x 1 JM 197121 0 Jul 20 16:44 ./drwxr-xr-x 1 JM 197121 0 Jul 20 16:42 ../-rw-r--r-- 1 JM 197121 0 Jul 20 16:44 first.txt그 외에도 많은 옵션이 있다.
clear
Shell의 내용을 모두 지운다.
history
입력했던 명령어들을 순서대로 출력한다.
JM@JM MINGW64 /c/study$ history1 pwd2 cd /c/study3 ls4 ls -al...
✅ Git 사용법
1. 사용자 등록
사용하기 전 우선 사용자 등록을 한다. Git을 사용하려면 user.name과 user.email이 등록되어야 한다.
$ git config --global user.email "[이메일주소]"$ git config --global user.name "[이름]" $ git config --list
$ git config --list위의 명령어를 통해 잘 등록되었는지 확인한다.
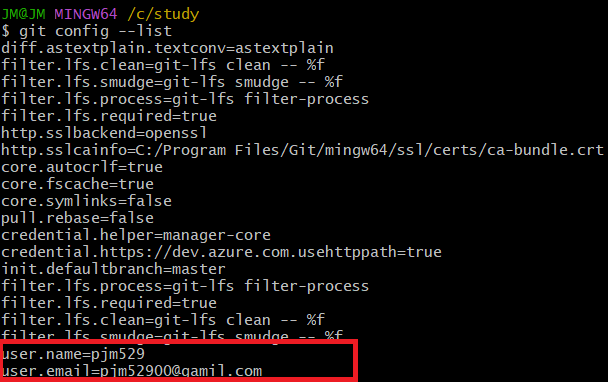
2. Git 저장소 생성
$ git initgit init 명령어로 해당 폴더를 저장소로 만든다.
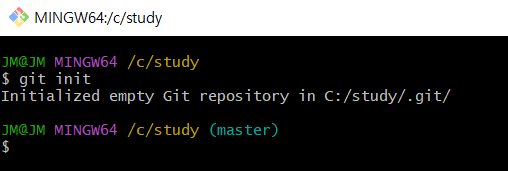
경로 옆 (master)가 생기는데 현재 master Branch를 사용하고 있다는 의미이다.
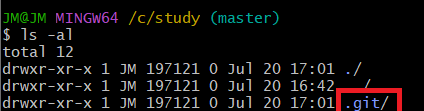
.git 폴더가 생성되었는데 해당 폴더가 git 저장소인 경우 해당 폴더가 있다. 건들지 않는다.
3. Commit
$ git add [대상파일]git add 명령어를 통해 commit을 등록할 파일을 add 한다. 파일명에 . 를 입력하면 해당 폴더의 하위 파일을 모두 선택한다.
$ git commit -m "[메세지내용]"Save point를 남기기 위해 commit 한다. [메시지 내용] 부분에 Commit에 대한 정보를 적는다.
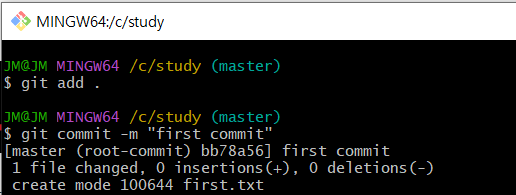 $ git log --oneline
$ git log --onelineCommit 내역을 한 줄로 보여준다.
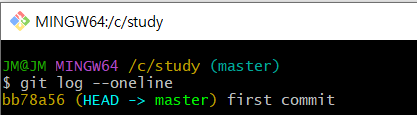
앞의 bb78a56은 commit ID이다.
4. Commit 되돌리기
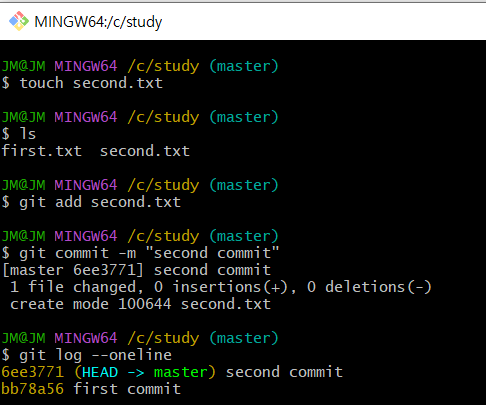
다른 파일을 생성하여 새로운 commit을 등록해본다.
그럼 2번째 commit이 나오는데 그 commit ID는 6ee3771이다.
원하는 commit 시점으로 되돌아 가보자.
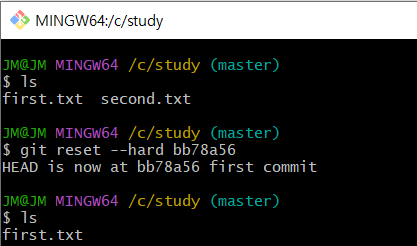
첫 번째 commit ID를 활용해 그 시점으로 되돌려 보았다.
second.txt 가 사라진 것을 확인할 수 있다.
$ git reset --hard [commit ID]reset에도 여러 가지 옵션이 있는데 --hard 옵션의 경우 commit ID의 시점으로 완전히 되돌려서 파일도 같이 삭제된다.
--soft의 경우 commit을 취소하고 파일은 삭제되지 않는다.
한 번 확인해보자.
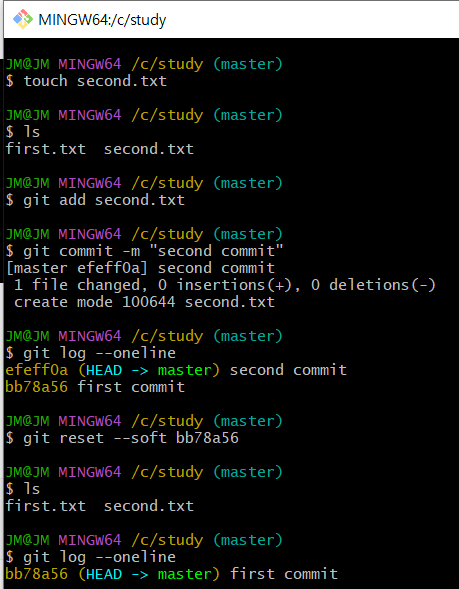
위의 사진과 같이 second commit의 commit 내역은 사라졌지만 second.txt 파일은 사라지지 않은 것을 볼 수 있다.
이 외에도 다양한 bash 명령어들이 있다.
참고 : https://www.a-mean-blog.com/ko/blog
'Git' 카테고리의 다른 글
[Git] Git Branch 활용하기 (2) 2025.02.24 [Git] GitHub 연동 (0) 2022.07.20 [Git] Git 설치 (0) 2022.07.20 [Git] Git이란? (0) 2022.07.20 [Git] GitHub 학생 인증하기 (0) 2022.07.20
